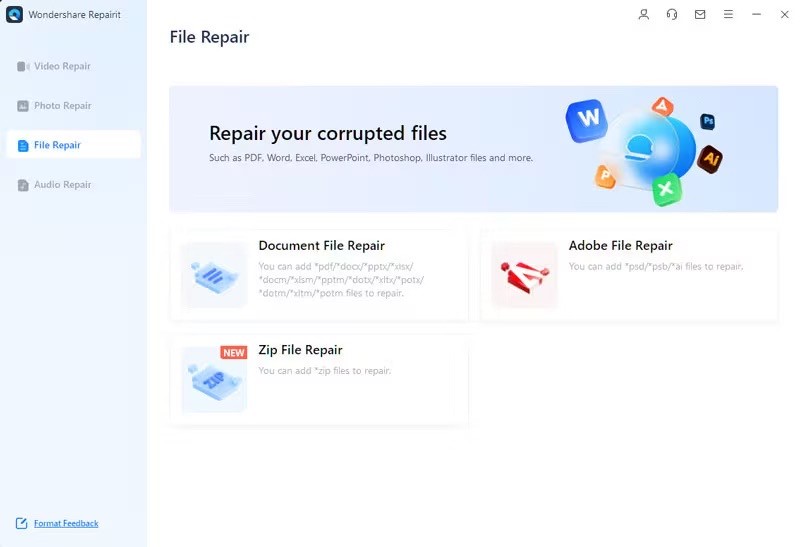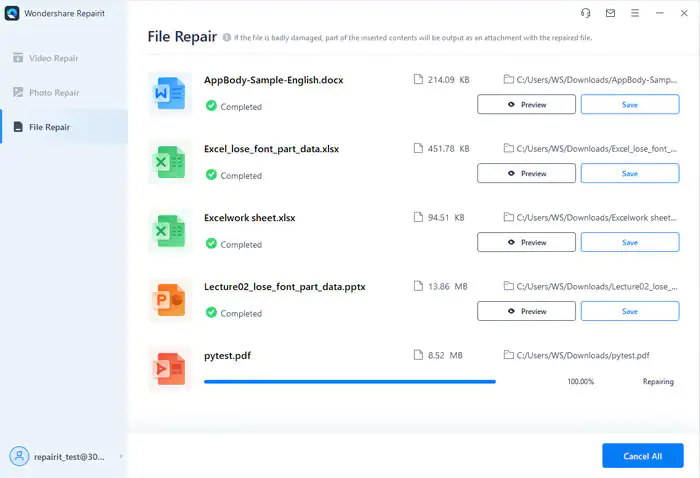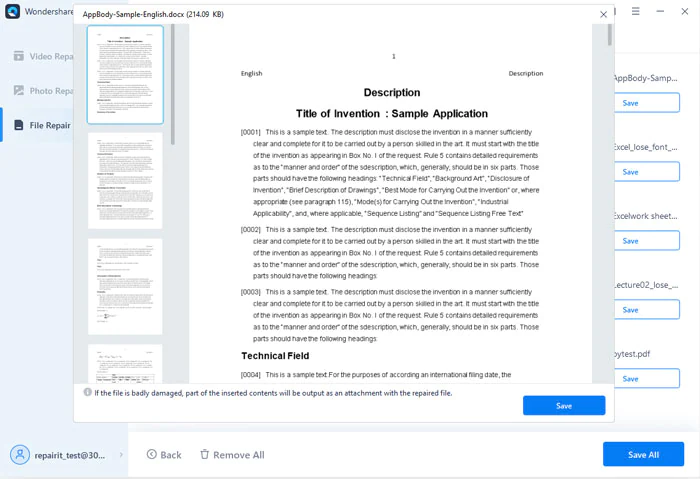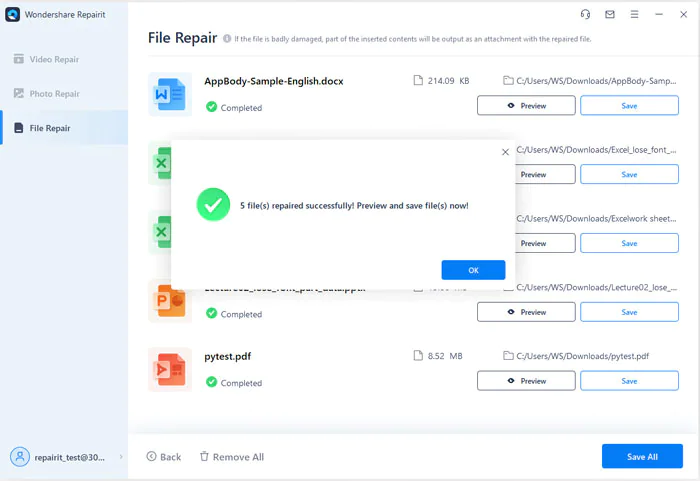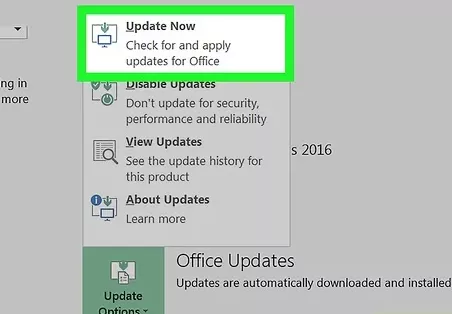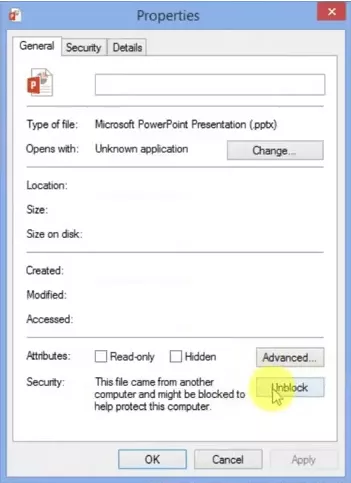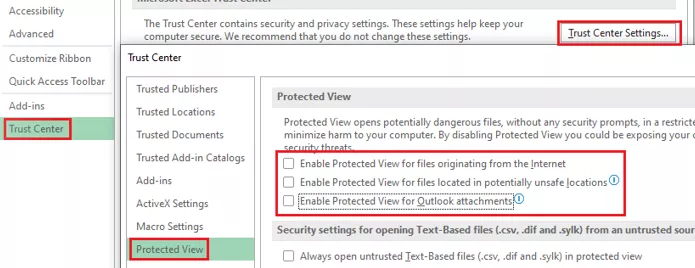Introduction
If you use PowerPoint regularly, you might have encountered situations where the program refuses to open all of a sudden. Well, it’s not a big deal.
Just like any other computer program, Powerpoint can encounter errors that might prevent it from opening. So, if you’re in a similar situation, you’re not alone.
To help you out, we’ve prepared this guide to discuss all you need to know about the PowerPoint not opening error. From its causes to the best methods to get rid of it. Keep reading!
Part 1. The Reasons That Cause My PowerPoint Not Opening
The main reason why you might experience the PowerPoint not opening issue is corruption that is causing the program to miss some important elements it requires to open. However, some other causes include the following;
Part 2. 5 Methods to Fix the “PowerPoint Not Opening” Issue
After exploring different possible solutions to fix PowerPoint not opening issue, we’ve come up with five simple, yet effective methods to help users with any skill level operate efficiently. Read on to check them out.
Corrupt PPT file: Sometimes, PowerPoint files can become corrupt due to various reasons like unexpected system shutdowns, software glitches, or file transfer errors. This corruption can prevent the file from opening properly.
PowerPoint file is password protected: If you’ve forgotten or didn’t have the password for a password-protected PowerPoint file, you won’t be able to open it without the correct password. This can result in the file not opening.
Outdated PowerPoint app: Using an outdated version of PowerPoint may lead to compatibility issues with newer file formats or features, causing PowerPoint files to fail to open.
Virus attack: Malware or viruses can infect PowerPoint files, rendering them inaccessible or causing errors when attempting to open them.
Low disk space in system hard disk partition or RAM: Insufficient disk space on the system hard disk partition or low available RAM can hinder PowerPoint from opening as it requires enough resources to operate.
Simultaneously running heavy applications in the background: Running resource-intensive applications alongside PowerPoint, especially on systems with limited processing power, can lead to conflicts and prevent PowerPoint from opening smoothly.
Fix 1: Use File Repair Tool
The first and most reliable solution we’d recommend to fix PowerPoint not opening issue is by using a file repair tool like Wondershare Repairit File Repair . It is a popular file repair software that enables users with any skill level to fix damaged documents in different formats, including PPT.
With Wondershare Repairit File Repair, you’ll get access to helpful features that’ll enable you to get rid of errors preventing your PPT file from opening. Besides, it’s compatible with PowerPoint files of 2019, 2016, 2013, 2010, 2007, and Office 365.
Key Features
- Easily fix multiple damaged PowerPoint files within a few clicks.
- Repair all PowerPoint objects, including tables, header and footer, charts, and more.
- Its friendly and intuitive interface makes navigation easy for all users.
- It’s compatible with a wide range of file formats, including PPT, PSB, Word, etc.
- Preview repaired files before saving.
Here is how Wondershare Repairit File Repair works;
Step 1: Install the Wondershare Repairit File Repair software on your Mac or PC and launch it.
Step 2: Select File Repair from the left side of the page. Then, click Document File and upload the damaged PowerPoint file(s) you want to repair.
Step 3: Once you finish uploading the files, click the Repair button at the bottom right side to initiate the repair process. The software will instantly scan the damaged PPT files and begin the repair process.
Step 4: After you complete the above, click the Preview button next to your file(s) icon to check the output of the repair process.
Alt message: preview repairs files
Step 5: If you’re satisfied with the output, click Save All at the bottom right side to save the repaired files.
Alt message: save repaired files
Fix 2: Update the new version
Updating the PowerPoint program to its new version is another good approach to fix PowerPoint not responding error. As we all know, Microsoft always releases updates to fix bugs and other issues that might be compromising a program’s functionality. So, it’s advisable you try updating the PowerPoint program to the new version to see if it would start working again.
See how to do this in the steps below;
Step 1: Open the PowerPoint app on your computer and navigate to File > Account > Update Options.
Step 2: If there is any update available, click Update Now to update PowerPoint to its latest version. Then, restart the app and try opening the PPT file afterward.
Fix 3: Unblock the PowerPoint files
If you’ve updated the PowerPoint app and you’re still experiencing the PowerPoint won’t open error, there’s a high chance your file is being blocked by Windows. Yes, sometimes, Windows blocks files that it considers to be unsafe for the system, thus preventing such files from opening.
If this is the case, you need to unblock the PowerPoint file by completing the following steps;
Step 1: Right-click the PowerPoint file that you want to open and click Properties.
Step 2: Click Unblock from the properties window to unblock the file. Then, try opening it afterward.
Fix 4: Disable Protected View Settings
The Protected View feature on PowerPoint could also prevent PowerPoint from opening. Yes, when turned on, this feature protects your PC from potentially harmful files. However, it can sometimes hinder you from opening legit files, thus preventing PowerPoint from opening.
To disable the Protected View feature, you must complete the steps outlined below;
Step 1: Launch the PowerPoint app and click the Files tab from the relevant area.
Step 2: Click Options and select Trust Center. Then, click on the Trust Center Settings button.
Step 3: Navigate to the Protected View section and uncheck the three checkboxes to turn it off.
Fix 5: Launch PowerPoint in Safe Mode
If you’re still facing the PowerPoint not opening issue, then it’s time you launch the program in safe mode. This will disable add-ins and other features, enabling you to easily troubleshoot errors that are preventing PowerPoint from opening.
See how to go about this in the steps below;
Step 1: Press the CTRL key on your keyboard while opening the PowerPoint app.
Step 2: Release the CTRL key once you see a pop-up message asking whether you want to start in safe mode.
Step 3: Click Yes. PowerPoint should be launched in Safe mode once you complete this. You can try opening the PPT file afterward.
Conclusion
The PowerPoint not opening error shouldn’t be a hindrance to your productivity. By employing the solution discussed in the article above, you should be able to address the PowerPoint won’t open error easily. All you just need to do is to choose a technique that you’re comfortable with to fix the issue.