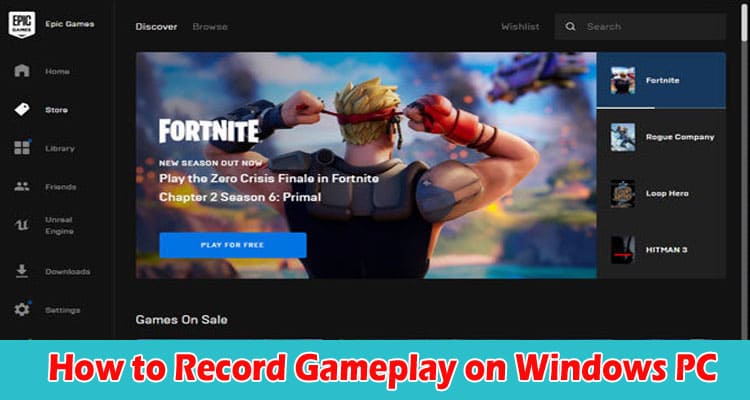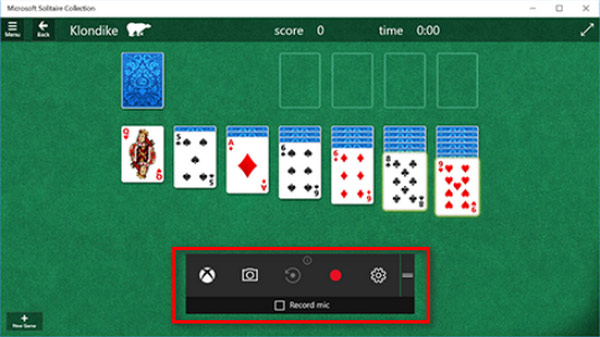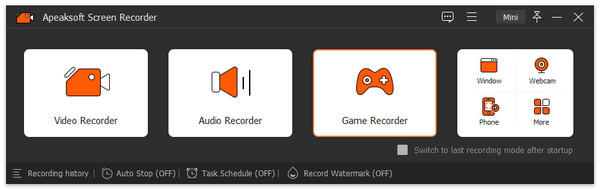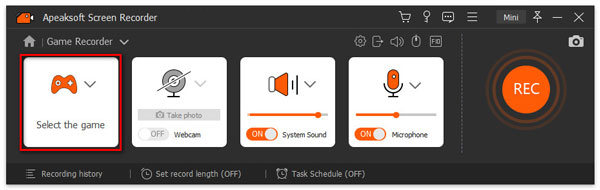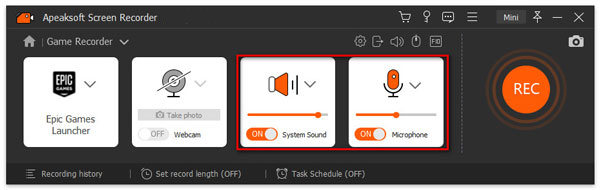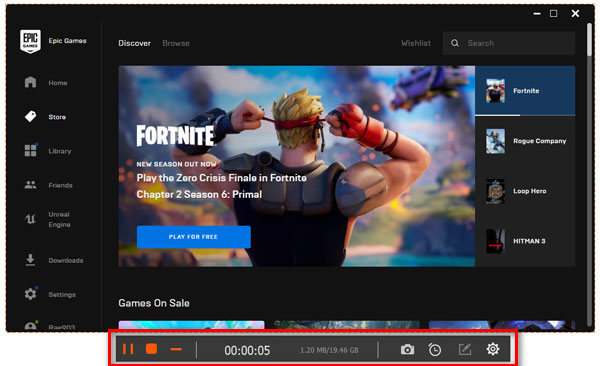More and more people like playing PC games to get entertainment, release pressure, and socialize online. Want to share your highlight gaming moments with your friends or fans by recording the gameplay? In this post, you will get 3 best game recording software for PC. Meanwhile, you can learn how to record the skilled gameplay step by step on your Windows 11/10 computer. Read and explore more from this post now!
Part 1. How to Record on PC Using Xbox Game Bar (Windows 11/10)
Part 2. How to Record Games on PC with Apeaksoft Screen Recorder(Windows/Mac)
Part 3. How to Record Gameplay via OBS Studio (Windows/Mac/Linux)
Part 4. FAQs about Game Recording on PC
Part 1. How to Record on PC Using Xbox Game Bar (Windows 11/10)
Xbox Game Bar is the best free game recorder for PC built into Windows 11/10. This game capture software lets you record the games you are playing for free. It is easy to start gameplay capturing by pressing the hotkeys together: Windows+ G. In addition, it supports recording game videos with audio simultaneously. If you have an Xbox 360/One controller on your computer, follow the steps to record the games.
Step 1. When playing gameplay, you can type Xbox in the search box in Windows 11/10 and press the Xbox button. Or you can press Windows+ G together to open Xbox Game Bar directly.
Step 2. You will see four available icons on Widget Menu, like selecting an Xbox game, taking a screenshot, starting record, and making settings. To start a game clip, click the red button or press Windows + Alt + R together. To record a full-screen PC game, press Windows + Alt + G.
Step 3. To end the game recording, you can click the red button again to end the process. Finally, you can view and open the game recording within the Xbox program.
Xbox Game Bar is only for Windows 11/10 game recording. It’s very user-friendly and easy to use. But if you need to record on Windows 11/10/8/7 with more recording features, you need to download a third-party gaming recording software.
Part 2. How to Record Games on PC with Apeaksoft Screen Recorder(Windows/Mac)
Apeaksoft Screen Recorder is one of the most popular game recorders on PC. This Mac and Windows game recorder lets you to record multiple high-quality game videos with system and microphone sound. It also allows you to capture screenshots while playing PC games on Windows 11/10/8/7. In addition, this recorder supports real-time editing when you record gameplays. Follow the steps and learn to record gameplay without lag on a PC.
Step 1. Start the gameplay you want to capture and launch Apeaksoft Screen Recorder. Next, select the Game Recorder on the main interface.
Step 2. Click the Select the game panel to choose a game you are running from the Window or Process tab.
Step 3. Customize the settings before recording. You can turn on Webcam if you like. If you want to record the game sound, please enable the System Sound option. And you can enable the Microphone option to record the voice you speak to other gamers.
Step 4. After setting, click the REC button on the left to begin the game recording. You can set the recording length by tick Stop recording automatically from the menu bar. At last, click the red button to stop the game video recording.
Step 5. You will enter the preview window. You can trim the game video by setting the starting or ending time or clicking the Advanced Trimmer. Click Done to save the game video and view it on History.
Note:
Apeaksoft Screen Recorder has 6 recording modes for recording video and audio. Except for the game recording, you can also record Zoom meeting, online classes, etc.
Part 3. How to Record Gameplay via OBS Studio (Windows/Mac/Linux)
OBS Studio is a free but professional screen recording software for game video recording. This recorder can capture your gameplay with high quality. It supports recording game videos on different operating systems, like Windows, macOS, or Linux. In addition, it also helps you to capture live streaming, online meetings, lectures, and more activities on your computer screen. Here you can learn how to use OBS Studio to capture gameplay.
Step 1. Download and launch OBS Studio on your PC. Access the main interface and click the plus button to select Game Capture from the Sources box.
Step 2. Select a game capture mode from Capture specific window and Capture any full screen application on your screen. Then you can set the game recording area.
Step 3. After setting, you can capture the gameplay by clicking Start Recording in the bottom right corner of the window. To end the recording, you can also click the same button.
These are the basic steps of capturing game videos on a PC with OBS Studio. But this program has some drawbacks, like an unfriendly interface and dropping video frames when recording your gameplay.
Part 4. FAQs about Game Recording on PC
How do you fix the Xbox game bar not recording Windows 11?
You can try to repair or reset Xbox Game Bar on Windows 11. Find your Windows Settings and click Apps to select the Apps & Features tab. Choose Xbox Search Bar from the Apps list and click Advanced Options.
Do PC streamers need a capture card?
No. If you don’t have a capture card, you can also play or stream PC gameplay from a single computer.
Is OBS Studio good for recording?
Yes. OBS is an open-source program that offers an extremely high-screen recording for professional work. If you want to record gameplay, it will be a good option.
Conclusion
It is a basic need for most users to find a great game recorder to capture gameplay. In this post, you have got 3 best game recording tools for PC. After learning the details about how to record gameplay on PC, come to start your game recording and show your game skills now. If you have other questions when recording, leave your comments here.